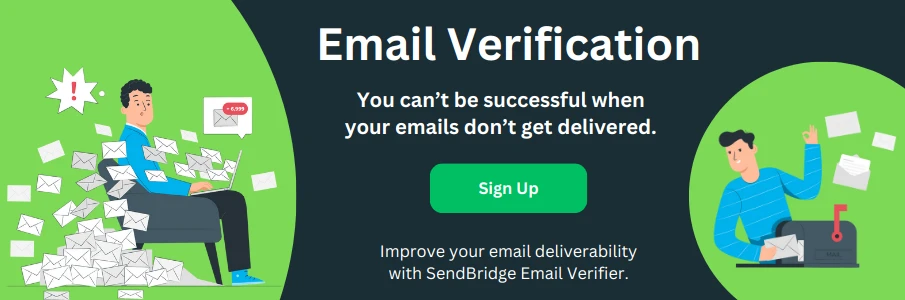How to Block Email on Yahoo
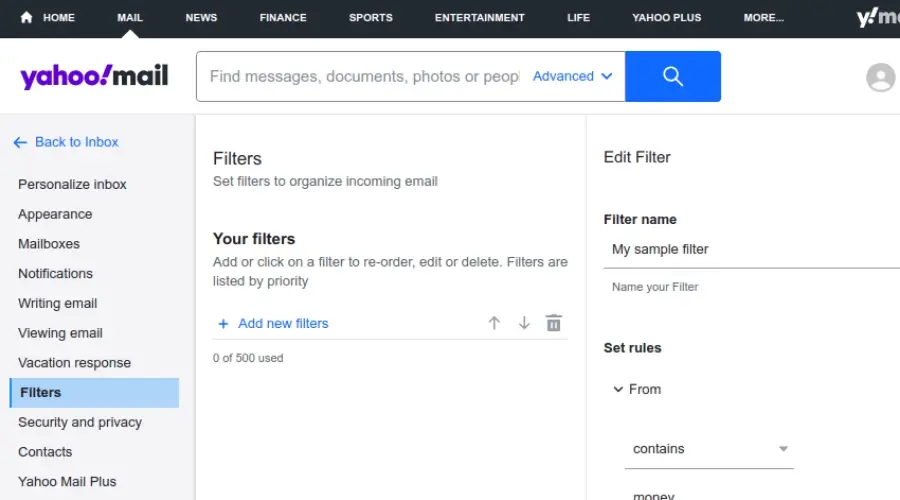
Are you tired of getting unwanted emails in your Yahoo inbox? Even though Yahoo's spam filter works well, it doesn't catch everything. Luckily, there's a way to block those annoying emails. In this article, we'll show you how to block an email address, mark emails as spam, and set up filters in Yahoo.
Why Block an Email Address in Yahoo?
Blocking emails on Yahoo can be a crucial step in maintaining a clean and organized inbox.
It helps in filtering out unwanted messages, which might include spam, promotional emails from companies you're no longer interested in, or even harassing emails from specific senders.
By blocking these emails, you not only declutter your inbox but also enhance your email experience, making it more efficient and focused on the communications that matter most to you. It's an effective way to ensure that your inbox remains a space for important and relevant conversations, rather than being overwhelmed with unnecessary distractions.
Furthermore, blocking emails can significantly improve your online security and privacy.
Spam and unwanted emails often contain phishing links or malicious attachments that can compromise your personal information and security.
By proactively blocking these potential threats, you're not only protecting your inbox from clutter but also safeguarding your digital life against cyber threats. This simple yet impactful action contributes to a safer and more secure email environment, where you can communicate with confidence, knowing that your inbox is shielded from harmful content.
How to Block an Email Address in Yahoo
If you're getting emails from someone you don't want to hear from, you can block their email address. Here's how:
1. Open Yahoo Mail
Go to Yahoo Mail (https://mail.yahoo.com) and sign in to your account.
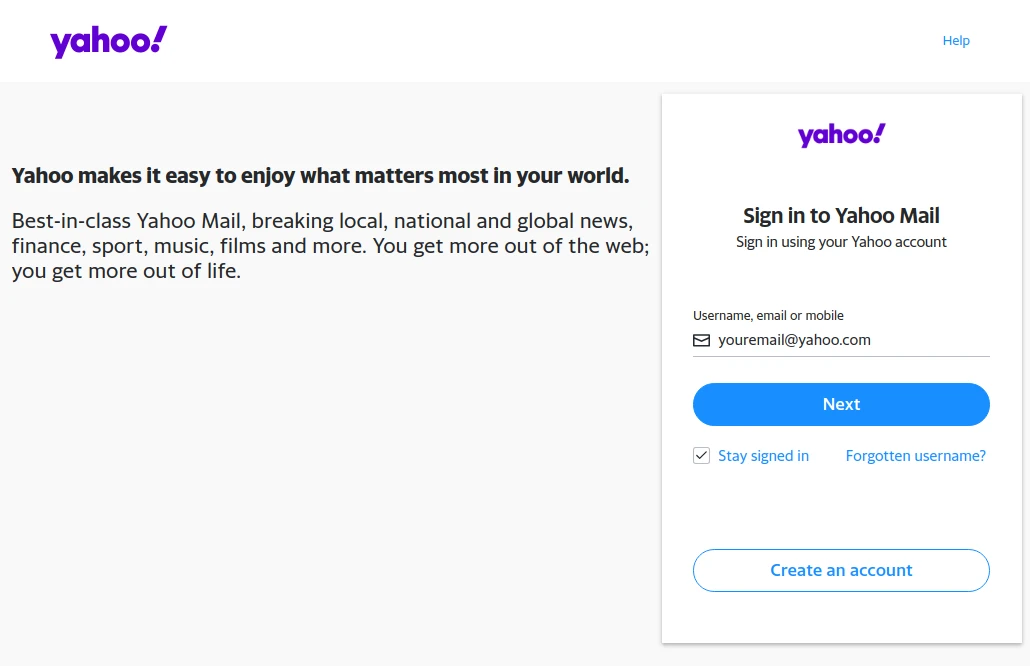
2. Find a Message
Look for an email from the person you want to block.
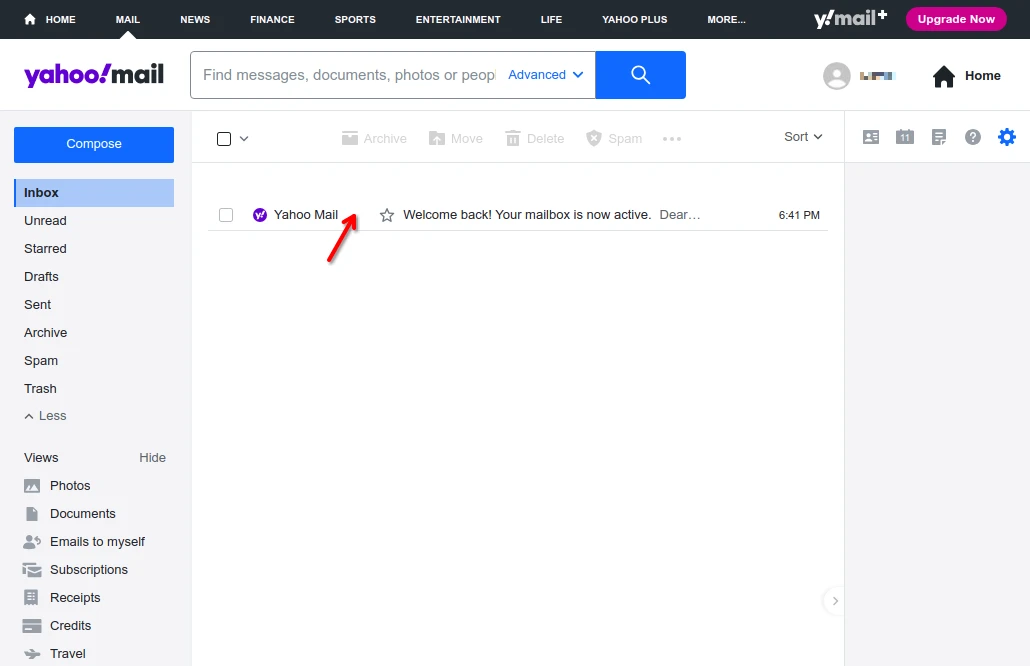
3. Open the More Menu
Click on the "More" button (it looks like three dots ...) in the top right corner of the email.
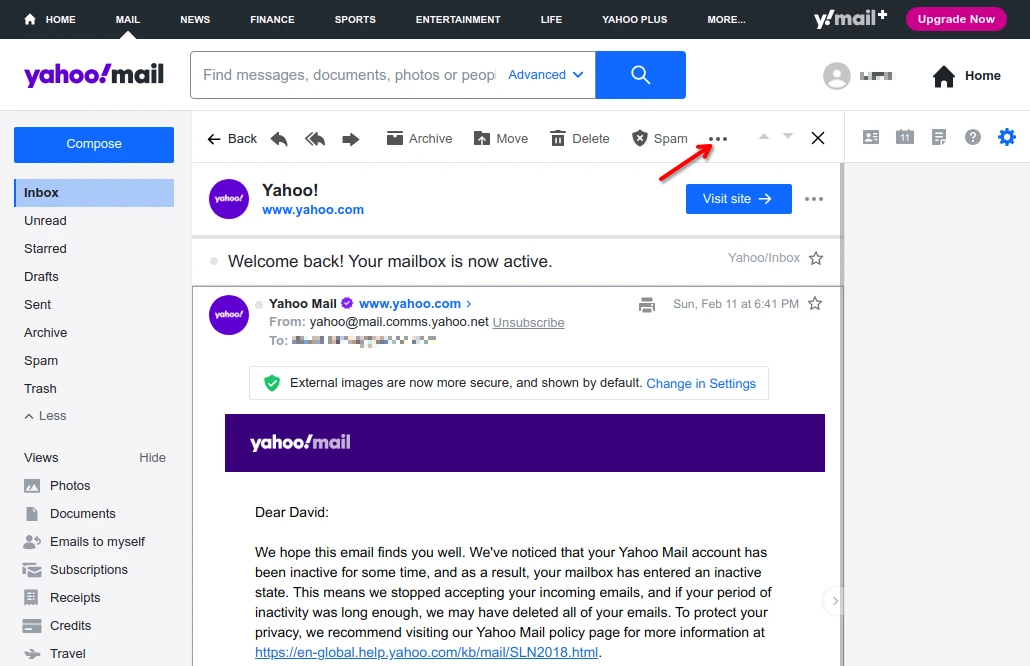
4. Choose "Block Senders"
From the dropdown menu, select "Block Senders."
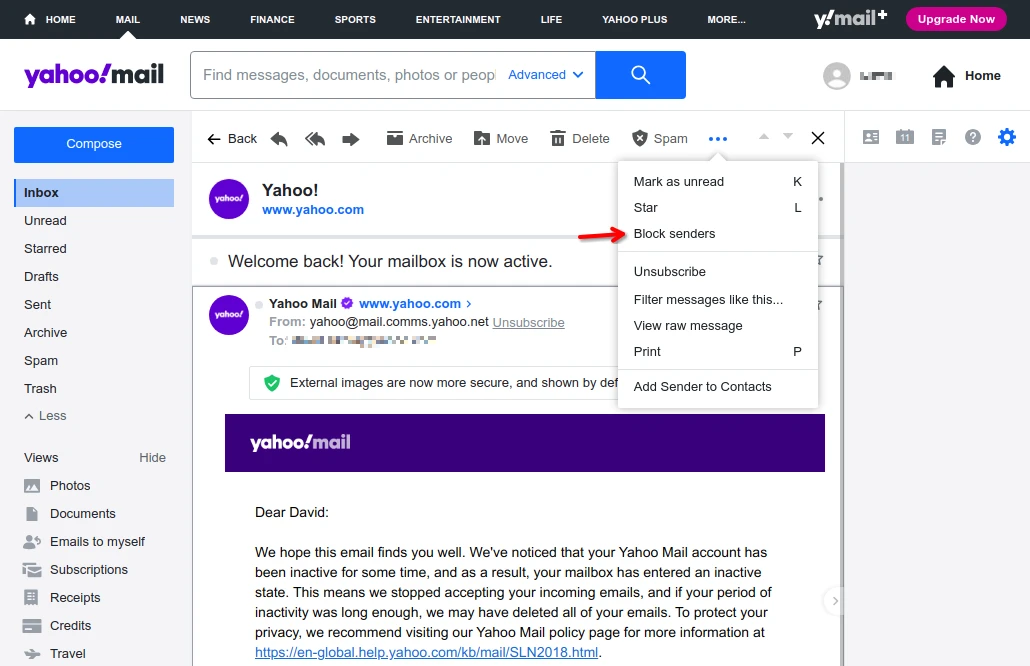
5. Confirm
Yahoo will ask if you're sure. Click "Block" to confirm.
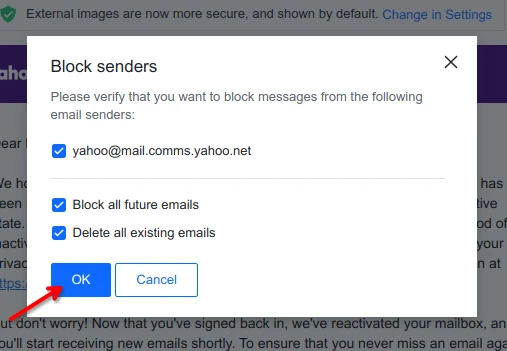
Once you've done this, emails from that address will go straight to your Trash folder.
Marking Email as Spam
Marking emails as spam on Yahoo is a vital step in managing your digital communication effectively. When you mark an email as spam, you're not just tidying up your inbox; you're also training Yahoo's spam filter to recognize similar unwanted messages in the future.
This proactive measure helps in reducing the influx of irrelevant or potentially harmful emails, ensuring that your inbox is reserved for messages that truly matter to you. Over time, this leads to a more streamlined email experience, where the content you care about is front and center, and distractions are minimized. It's an effortless way to maintain order and relevance in your daily email interactions.
Moreover, marking emails as spam plays a critical role in enhancing your online security.
Spam messages often serve as carriers for phishing attempts, malware, and other cyber threats designed to compromise your personal information or security. By identifying and marking these emails as spam, you contribute to a safer online environment, not only for yourself but for other users as well.
Yahoo's filtering algorithms learn from these actions, continuously improving their ability to detect and block malicious content before it reaches your inbox. This collective effort in marking spam helps fortify the defenses against digital threats, making email communication safer and more reliable for everyone.
If you're getting a lot of junk emails, marking them as spam can help. Here's what to do:
1. Select the Email
Click on the checkbox next to the unwanted email.
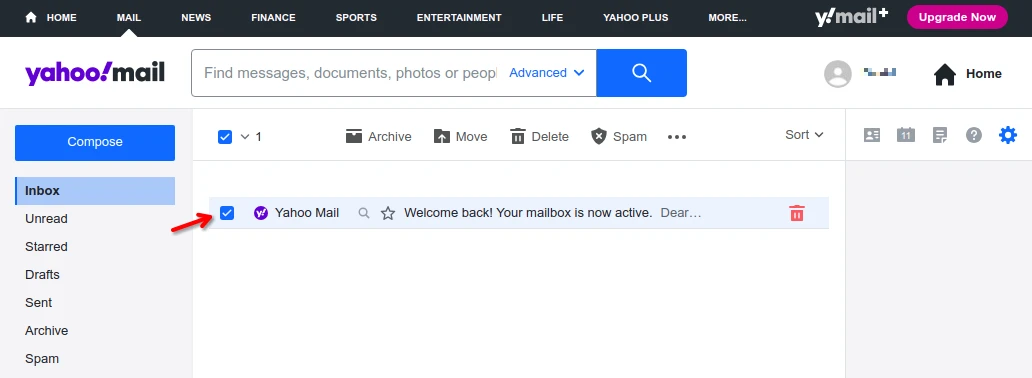
2. Click on the Spam Button
You'll find the "Spam" button at the top of your inbox. It looks like a stop sign.
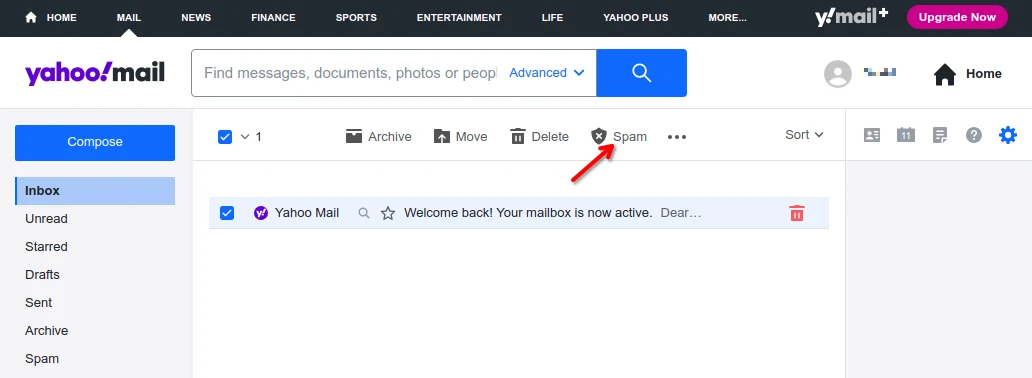
3. Report Spam
By clicking this button, the email will move to your Spam folder, and Yahoo will know to filter similar emails in the future.
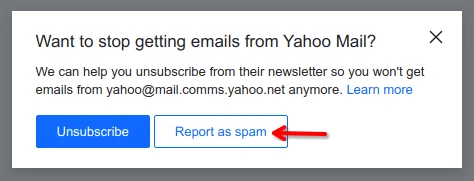
Setting Up Email Filters
If you want more control over what happens to your incoming emails, you can set up filters. This way, Yahoo can sort your emails based on rules you create. Here's how to set up a filter:
1. Go to Settings
Click on the gear icon in the top right corner of Yahoo Mail and select "More Settings."
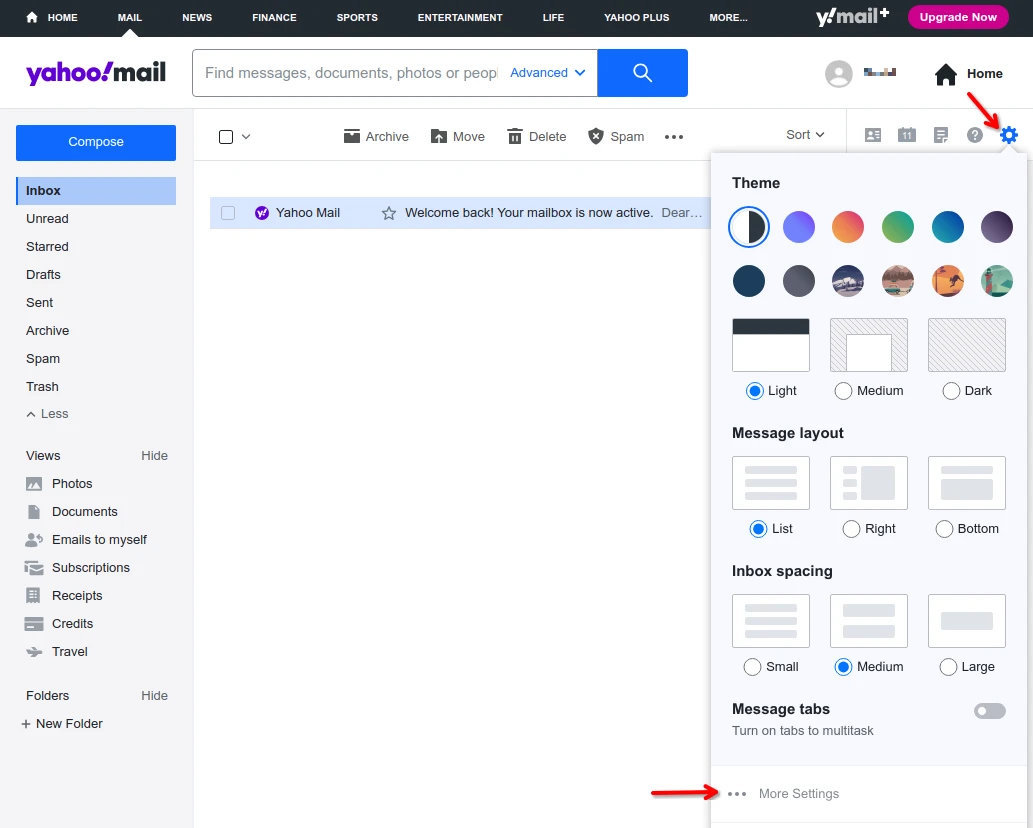
2. Select "Filters"
On the left side, click on "Filters."
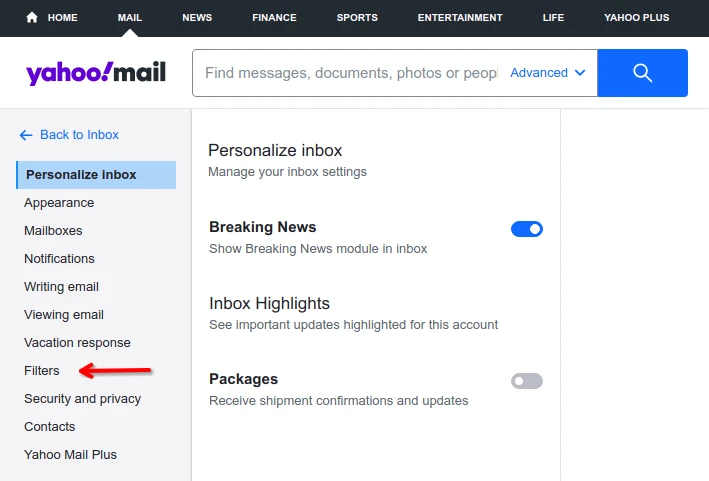
3. Add a New Filter
Click on "Add new filters."
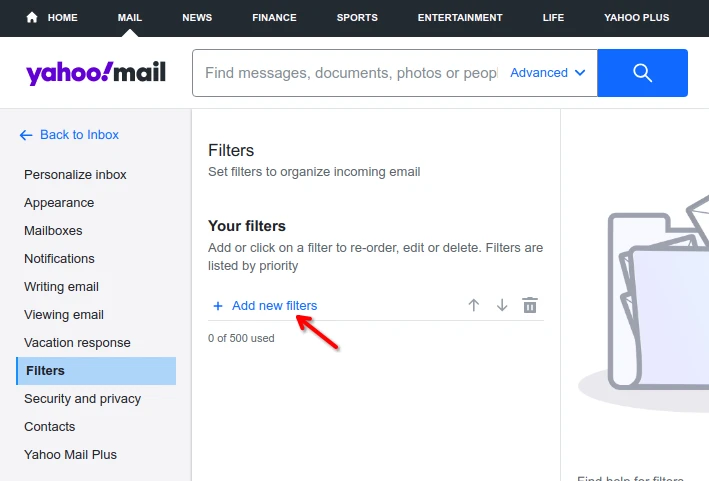
Set Your Filter Criteria and Choose a Destination Folder
Name your filter and specify the criteria. For example, you can filter emails by sender, subject, or keywords in the email.
Decide where emails that meet your criteria should go, like a specific folder or the Trash.
Click "Save" to activate your filter.
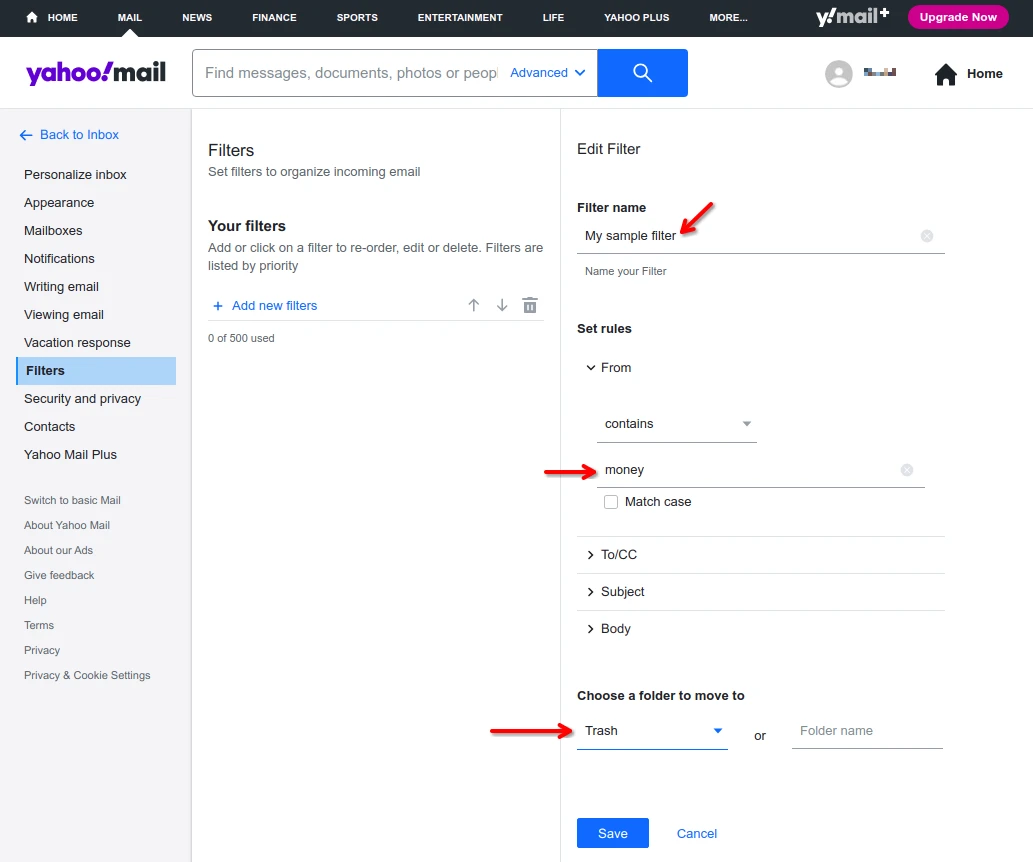
With these steps, you can keep your Yahoo inbox neat and free from unwanted emails.
Blocking senders, marking spam, and setting up filters are easy ways to make sure you only see the emails you want.
Happy emailing!