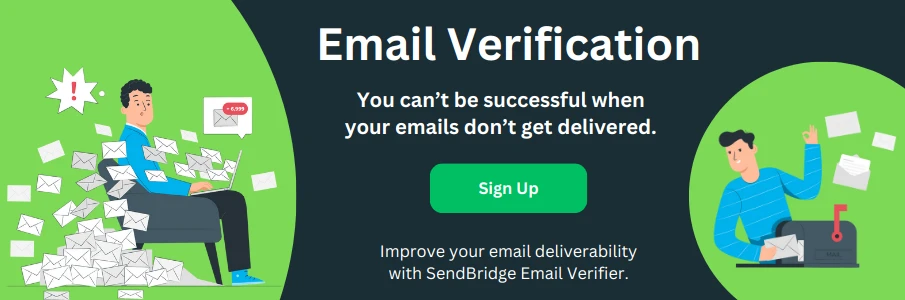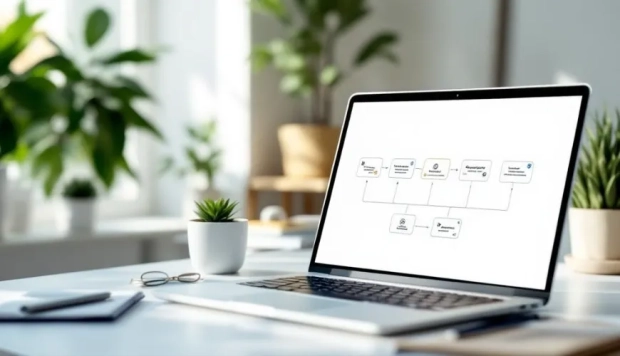Fix ERR_CACHE_MISS in Chrome
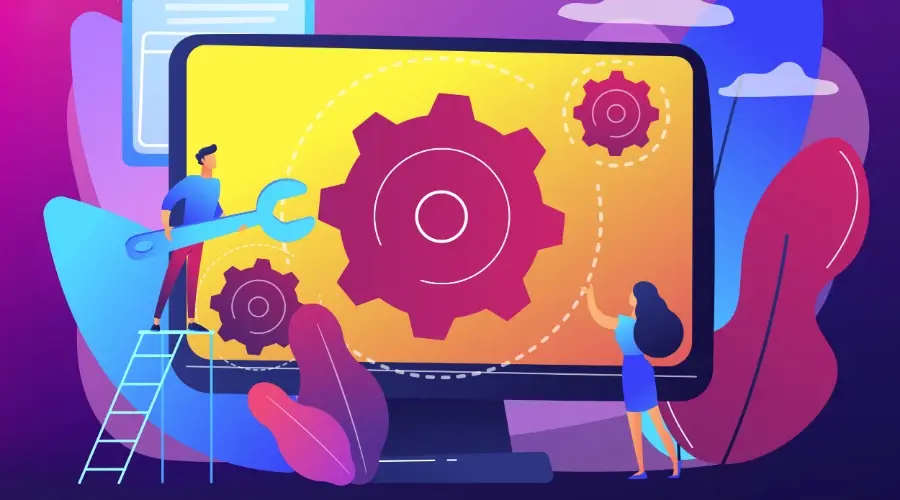
What is ERR_CACHE_MISS Error?
The ERR_CACHE_MISS error in Google Chrome is a common issue that users may encounter while browsing the web. This error message usually appears when there is a problem related to the caching mechanism of the browser or when the browser fails to fetch cached resources from a website. The error not only disrupts the user experience but also signals potential issues with the website's coding or the browser's functionality.
Understanding ERR_CACHE_MISS
At its core, the ERR_CACHE_MISS error pertains to the process of caching, where web browsers store copies of web pages, images, and other resources to improve loading times for repeated visits. However, when something goes awry in this process, Chrome may be unable to retrieve these cached resources, leading to the ERR_CACHE_MISS message.
This error can manifest in various scenarios, such as when submitting forms, during development and testing of web applications, or simply when navigating through websites.
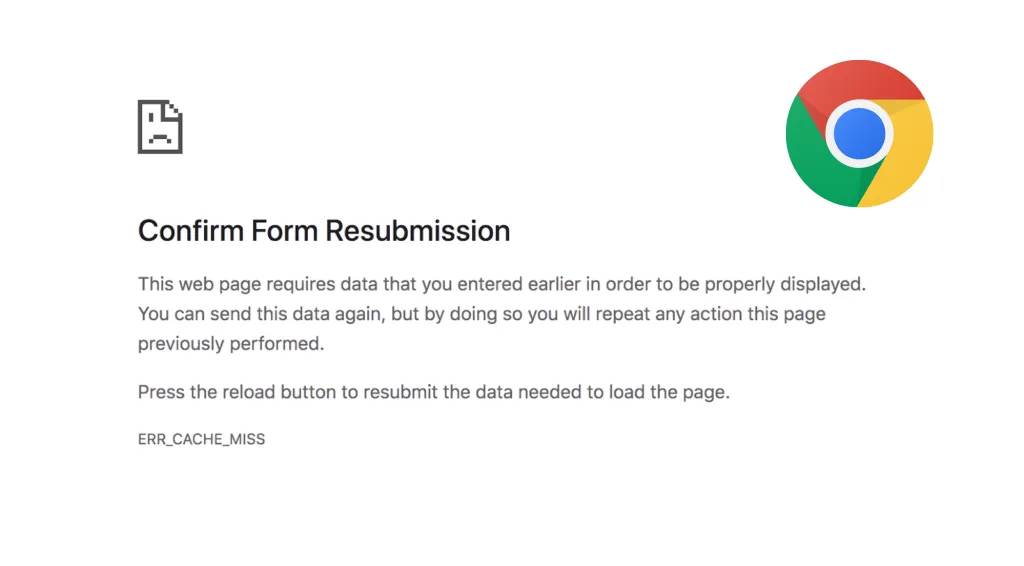
Causes of ERR_CACHE_MISS
Several factors can contribute to the occurrence of the ERR_CACHE_MISS error, including:
-
Browser Cache Issues: Problems with the browser's cache, such as corruption of cached files or outdated cache entries, can trigger this error. The browser might attempt to retrieve a resource from the cache that no longer matches the current version on the web server.
-
Browser Extensions: Certain extensions, particularly those related to ad-blocking, security, or privacy, can interfere with how web pages are loaded and cached, potentially leading to ERR_CACHE_MISS errors.
-
Network Connectivity Problems: Fluctuations in network connectivity or incorrect network settings can prevent the browser from accessing and caching web resources correctly.
-
Website Coding Errors: Mistakes in the website's code, especially on pages that involve form submissions or dynamic content, can cause this error. For instance, if a form resubmission process is not handled correctly by the website, Chrome might display an ERR_CACHE_MISS message.
-
Development and Testing: Developers might encounter this error more frequently, especially when testing applications with improper codes or configurations, which can interfere with the caching and loading processes.
Understanding the ERR_CACHE_MISS error and its causes is crucial for both web users and developers, as it helps in troubleshooting and ensuring a smoother web browsing experience. By addressing the underlying causes, such as clearing the cache, disabling problematic extensions, or correcting website coding issues, users can often resolve this error effectively.
How to Fix the ERR_CACHE_MISS Error in Google Chrome
Encountering the ERR_CACHE_MISS error in Google Chrome can be a frustrating experience, especially when you're in the middle of important online activities. This error is usually related to caching issues or problems with the website's code. Luckily, there are several straightforward methods you can try to resolve this issue and get back to your browsing session hassle-free.
1. Refresh the Web Page
Sometimes, a simple page refresh can clear the error. It might be a temporary glitch or a connectivity hiccup causing the problem. Click on the reload icon next to the address bar or press F5 on your keyboard. If the error persists, it indicates a deeper issue that needs more attention.
2. Update Google Chrome
Using an outdated version of Chrome can lead to various issues, including ERR_CACHE_MISS. Ensure your browser is up-to-date by navigating to the three-dot menu in the top right corner, selecting "Help," and then "About Google Chrome." If an update is available, Chrome will automatically download and install it. Restart the browser to apply the updates.
3. Clear Browser Data
Accumulated cache and cookies can sometimes cause this error. Clearing them might resolve the issue:
- Go to Chrome Settings by clicking the three dots in the top right corner and selecting "Settings".
- Under "Privacy and security," click "Clear browsing data."
- Choose "All time" as the time range and check "Cookies and other site data" and "Cached images and files."
- Click "Clear data."
4. Disable Browser Extensions
Extensions enhance browser functionality, but they can also interfere with how pages load. Disabling them temporarily can help identify if an extension is the culprit:
- Go to Chrome Settings > More tools > Extensions.
- Disable extensions one by one, especially those related to ad-blocking or privacy, as they're more likely to cause such errors.
- After disabling each extension, refresh the page to see if the error is resolved.
5. Reset Network Settings
Improper network settings can lead to the ERR_CACHE_MISS error. Resetting these might help:
- Open Command Prompt as Administrator by right-clicking the Start button and selecting "Command Prompt (Admin)" or "Windows PowerShell (Admin)."
- Type the following commands, pressing Enter after each:
ipconfig /release ipconfig /all ipconfig /flushdns ipconfig /renew netsh int ip set dns netsh winsock reset - Restart your computer and check if the issue is resolved.
6. Reset Chrome Settings
If the error continues, resetting Chrome to its default settings can be a next step. This action won't delete your bookmarks or passwords but will reset your homepage, new tab page, search engine, and pinned tabs:
- Go to Chrome Settings > Advanced > Reset and clean up > Restore settings to their original defaults.
- Confirm by clicking "Reset settings."
7. Disable Cache System Using Chrome DevTools
If none of the above methods work, try disabling the cache system through Chrome's Developer Tools:
- Press
F12or right-click anywhere on the webpage and select "Inspect" to open Developer Tools. - Go to the Network tab and check "Disable cache."
- With the DevTools still open, reload the page to see if the error is resolved.
Simulating the ERR_CACHE_MISS error in Chrome for testing purposes
Simulating the ERR_CACHE_MISS error in Chrome for testing purposes can be done through the Chrome Developer Tools. This tool allows developers to test how their web applications handle various browser errors, including caching issues. Here's a step-by-step guide on how to simulate this error:
-
Open Chrome Developer Tools:
- Navigate to the webpage where you want to simulate the error.
- Right-click anywhere on the page and select "Inspect" or press
Ctrl+Shift+I(Windows/Linux) orCmd+Opt+I(Mac) to open the Developer Tools.
-
Go to the Network Tab:
- Click on the "Network" tab in the Developer Tools panel. This tab allows you to monitor and manipulate network requests made by the browser.
-
Use the "Throttling" Feature:
- In the Network tab, you'll find a dropdown labeled "No throttling" (by default). Click on it and select "Custom" to create a new profile.
- In the custom profile, set all the parameters to high values to simulate a bad network condition, which can sometimes lead to ERR_CACHE_MISS errors due to failed resource loading.
-
Disable Cache:
- Still in the Network tab, check the "Disable cache" option. This forces Chrome to fetch all resources from the network instead of using cached versions, increasing the likelihood of encountering cache-related errors.
-
Refresh and Experiment:
- With the cache disabled and throttling set, refresh the webpage.
- Try performing actions that involve resource loading, such as navigating to different parts of the site or submitting forms.
-
Check for ERR_CACHE_MISS:
- While performing these actions, monitor the Network tab for failed network requests. An ERR_CACHE_MISS error may appear as a failed request or as part of the response data for a particular resource.
-
Simulate Form Resubmission:
- Another way to potentially trigger an ERR_CACHE_MISS error is by simulating form resubmission. Navigate to a page with a form, fill it out, and submit it. Then, use the browser's back button to go back to the form page and try to submit it again.
While these steps don't guarantee that the ERR_CACHE_MISS error will be triggered (as it's often dependent on specific conditions and server configurations), they can help simulate conditions where such an error is more likely to occur. This can be useful for testing how your web application handles caching issues and form resubmissions.
The ERR_CACHE_MISS error in Google Chrome can usually be fixed by following these steps. Start with the simplest solutions like refreshing the page or updating the browser, and proceed to more complex ones if necessary. By systematically going through these methods, you should be able to resolve the issue and continue your online activities without interruption.